win11我的电脑怎么添加到桌面_win11怎么显示我的电脑
许多用户在升级安装了Windows11系统后,发现桌面上没有“我的电脑”图标。那么,win11我的电脑怎么添加到桌面呢?在这里,小编将通过详细的图文教程,为大家详细说明win11怎么显示我的电脑。有需要的用户们赶紧来看一下吧。

1.打开windows11系统桌面,右击鼠标打开桌面上的菜单,点击打开个性化。
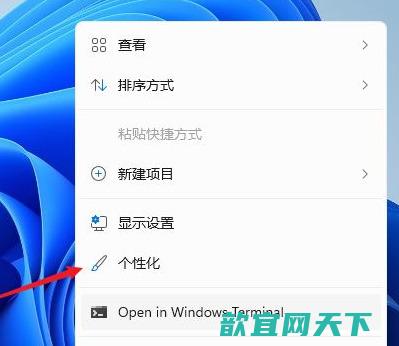
2.打开个性化设置窗口,然后点击设置选项列表,进入主题设置界面。
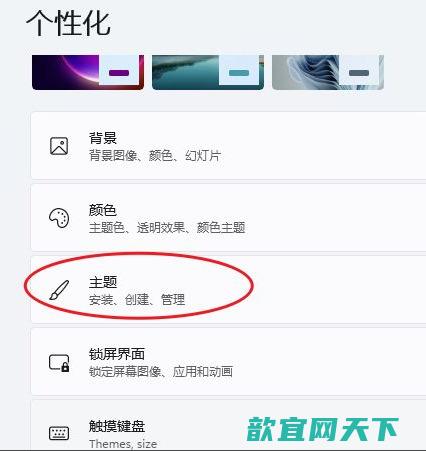
3.进入主题设置界面后,单击打开相关设置中的桌面图标设置。
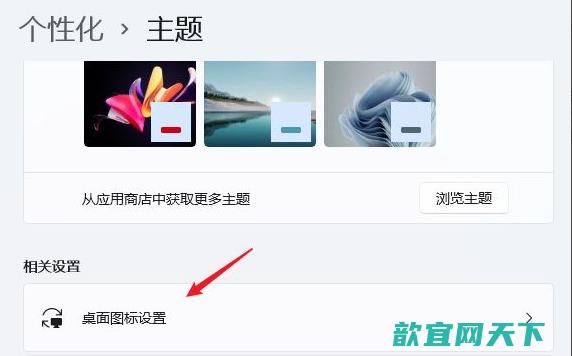
4.弹出桌面图标设置窗口,在桌面图标选项中勾选中“计算机”,点击【确定】按钮完成设置。
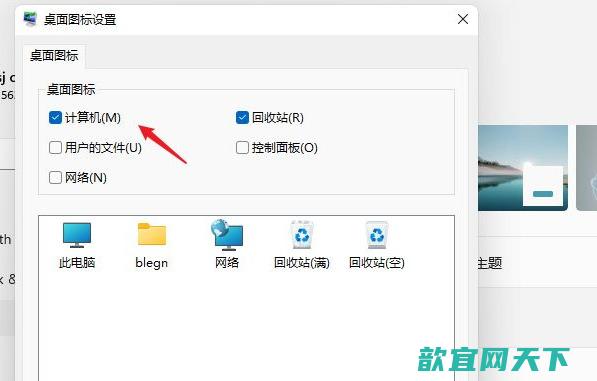
5.还有网络、控制面板、回收站等图标也可以根据自己的需要来选择是否显示。
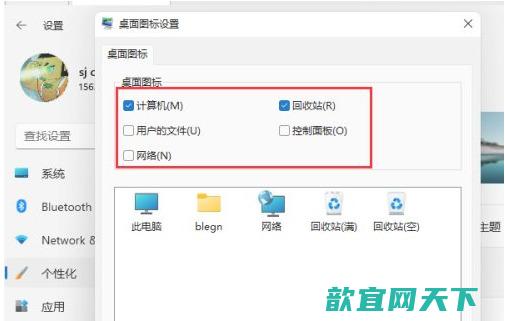
6.在图标框中选择一个图标,点击【更改图标】按钮在打开的图标窗口中可以把图标修改成自己喜欢的图标。
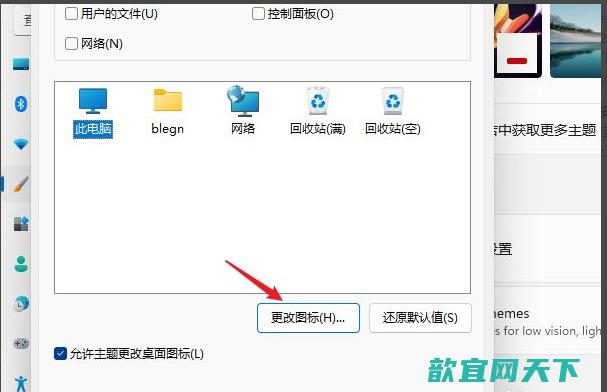
7.返回桌面,就可以看到我的电脑的图标了,现在的名称是叫“此电脑”。
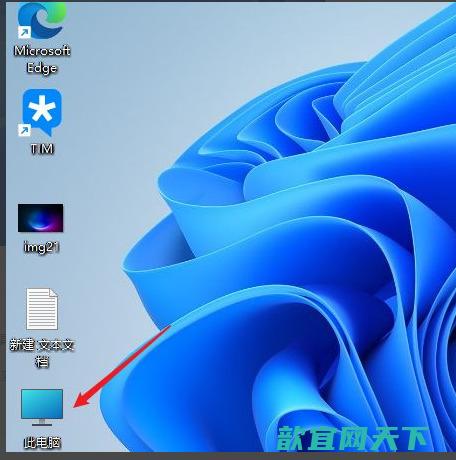
以上就是win11显示我的电脑的图标方法介绍了,希望对各位用户们有所帮助。
本文地址: https://123.5d66.com/article/ec42e2bddae27af753ac.html























