win11右下角小图标怎么全部显示 win11任务栏显示全部图标怎么操作
最近有用户在使用windows11系统的时候,发现任务栏右下角会自动合并或者隐藏图标,导致我们无法快速打开相关功能。那么win11右下角小图标怎么全部显示呢?今天小编就使用详细的图文教程,奥利给大家说明一下win11任务栏显示全部图标的操作方法,有需要的用户们赶紧来看一下吧。

win11右下角小图标怎么全部显示
1、在任务栏空白处,鼠标右键桌面空白位置,选择【任务栏设置】;
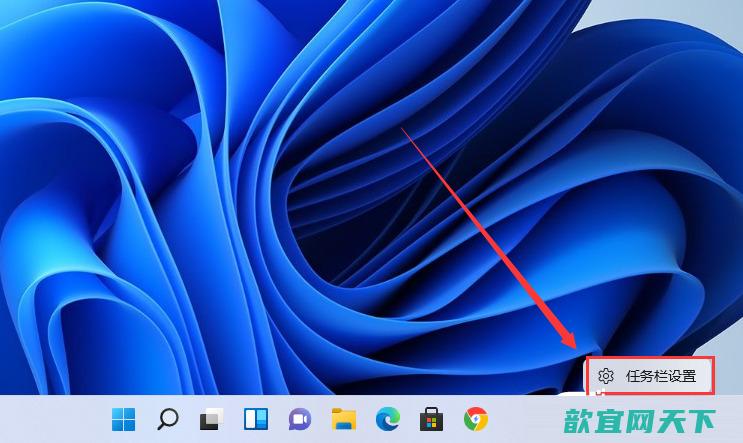
2、进入个性化后,在右侧的菜单中找到盘【任务栏角溢出】;
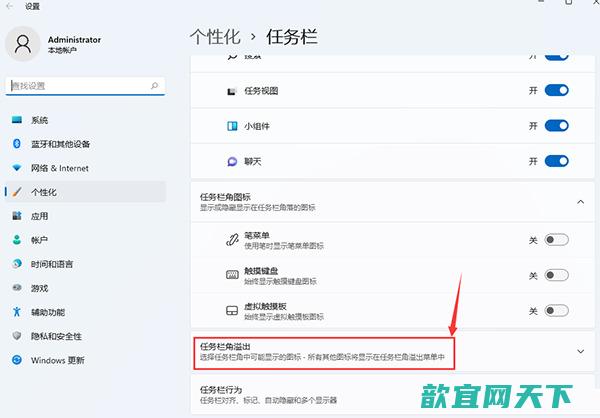
3、点击任务栏角溢出后,将将要显示的应用图标开关打开;
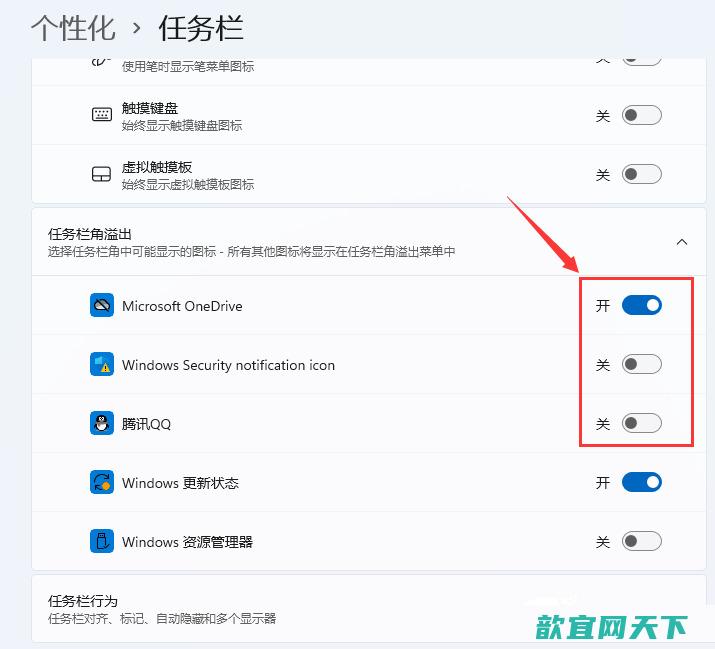
4、设置完毕后,我们就可以看到所有图标了。
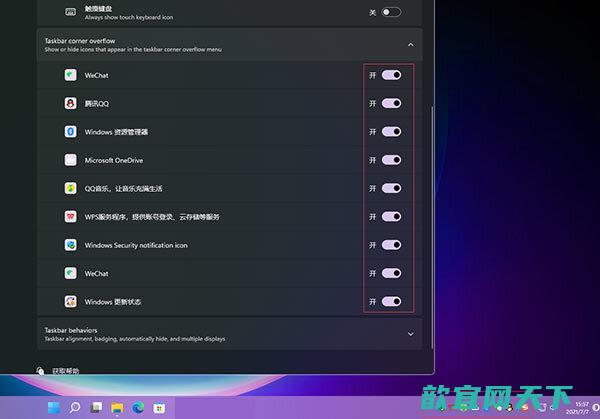
方法二、
1、点击任务栏的搜索,搜索控制面板。
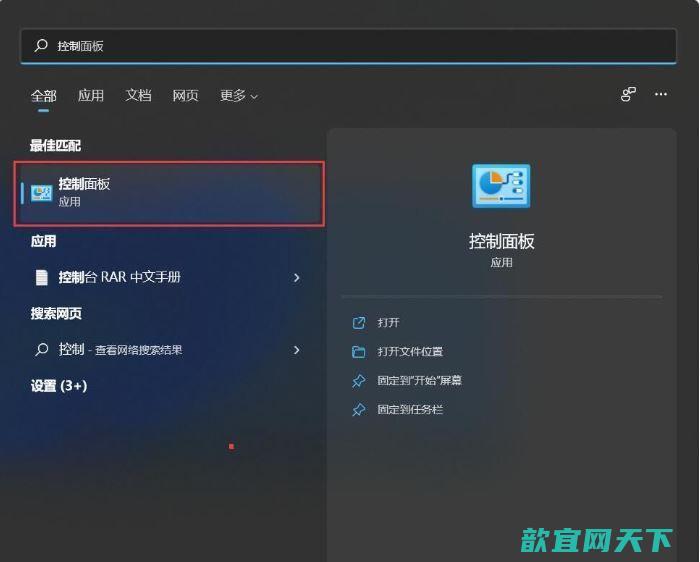
2、打开控制面板之后设置为小图标显示或大图标显示。
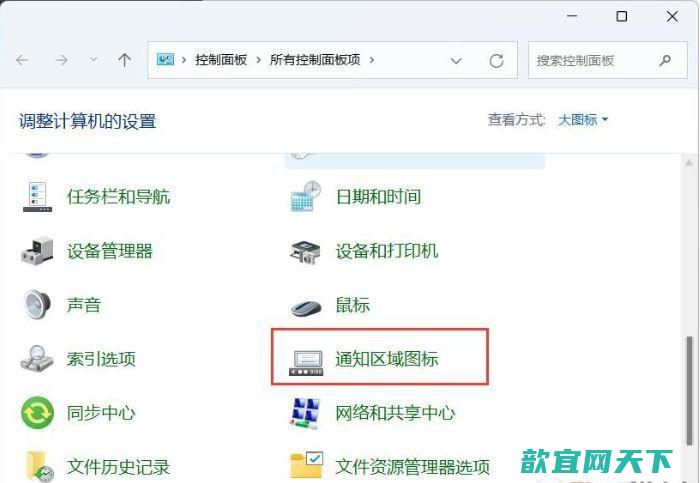
3、接下来,我们勾选始终在任务栏上显示所有图标和通知即可。
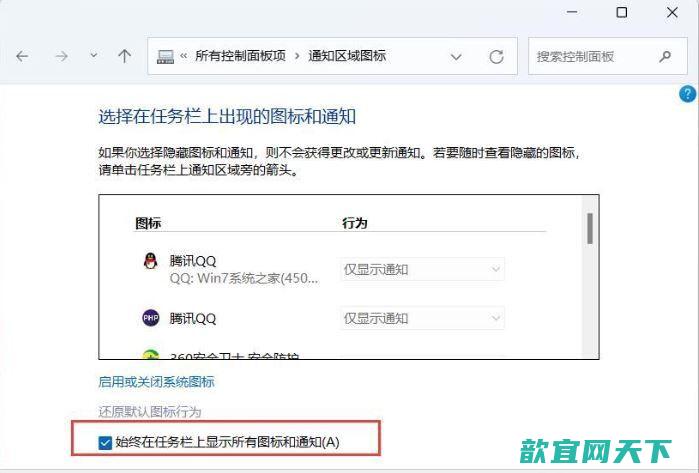
4、确定之后就可以看到效果了。
以上就是win11任务栏显示全部图标的操作方法介绍了,希望对各位用户们有所帮助。
本文地址: https://123.5d66.com/article/271e7ac8826f946423d9.html























